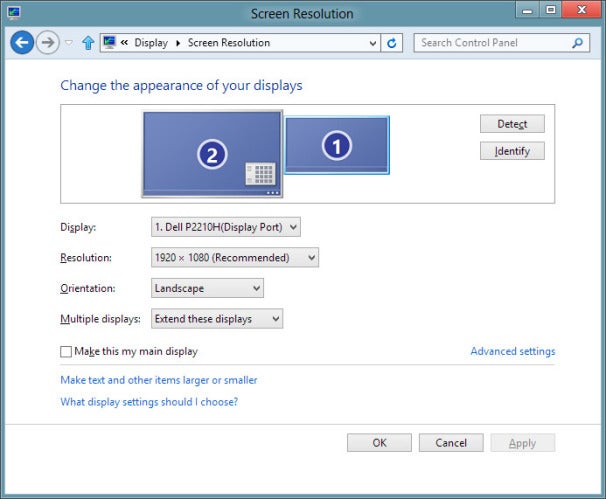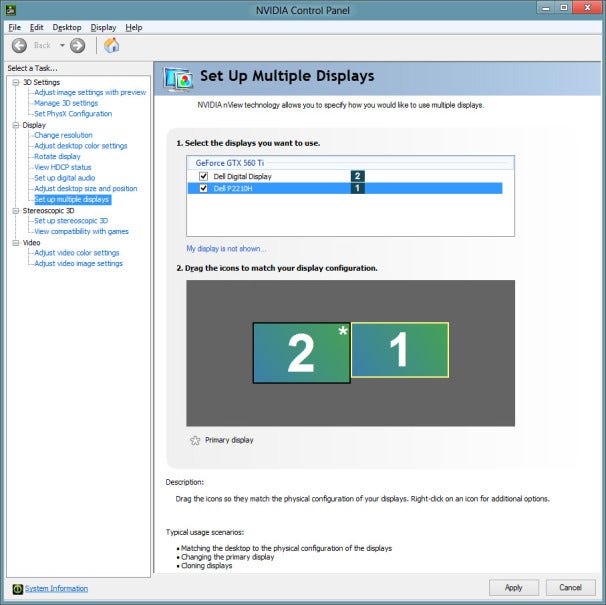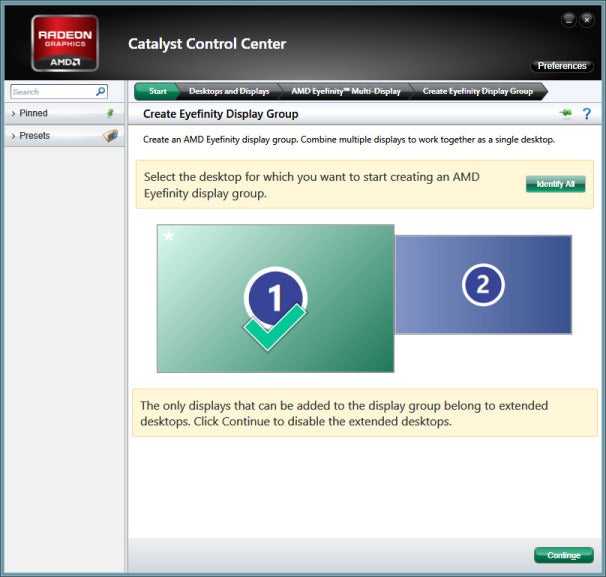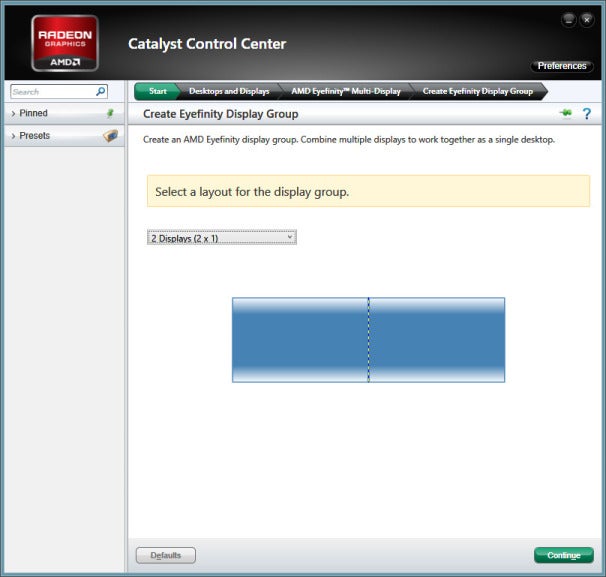Many multimonitor enhancements are coming with Windows 8. We show you what they are and how to take advantage of them with Intel, Nvidia, and AMD graphics processors.
According to recent data collected by the Windows Feedback Program for Microsoft, less than 15 percent of desktop users and less than 5 percent of laptop users connect their systems to multiple monitors. That's a shame because few upgrades can improve productivity as much as multiple displays can. Having additional screen real estate at your disposal lets you keep more application windows open and visible on-screen at the same time; it also simplifies the task of transferring data between applications, and minimizes the need to click or scroll through open windows to find you're looking for.
Working with multiple monitors is a great way to increase your efficiency, if you can afford the extra cost and you have enough space on your desk.
Windows 8 Enhancements
Though setting up and using multiple monitors is reasonably straightforward with Windows 7, Microsoft is introducing some major multimonitor-related enhancements to Windows 8. With Windows 8, Microsoft aims not only to simplify the initial setup process for multiple monitors, but also to make desktop personalization easier, to improve the usability of the taskbar, and to support side-by-side Metro-style applications.
Some multimonitor enhancements coming with Windows 8 are strictly aesthetic. For example, the new OS will permit multimonitor users to assign different backgrounds to each monitor, without having to rely on third-party tools. Users can simply right-click a background image and assign it to a particular screen. Also new in Windows 8 are the option to have backgrounds span multiple screens and the option to have a slideshow choose the best images for each monitor based on the resolution, aspect ratio, and orientation of each monitor's screen.
Other multimonitor enhancements will help you put your screen real-estate to more efficient use. With Windows 7, the taskbar simply increases in size when stretched across multiple screens; but Windows 8 lets you configure the taskbar to show taskbar buttons where you want them displayed, to minimize mouse movements from one screen to another.
In Windows 8 all corners and edges are active on all screens, so users can reach the Start screen, app switcher, and charms from any screen, without having to drag their mice across multiple monitors. Six-by-six-pixel targets appear in separate corners for the Start screen (lower-left), app switcher (upper-left), and charms (upper-right). The Show Desktop button is accessible in the lower right of each screen.
Windows 8 will offer improved mouse targeting along shared monitor edges, too. If you move your mouse cursor from one monitor to another across a shared corner, for example, mouse movement will remain fluid and the cursor movement won't trigger an event on the second monitor. Microsoft has also implemented "real" corners in Windows 8. If you have a 30-inch screen next to a 22-inch screen, with their bottom edges aligned physically and in the control panel, your mouse cursor will hit a hard edge and not travel to the second screen, where the two screens do not overlap. This intuitive arrangement is easy to get used in a properly configured setup.
Setting up Multiple Monitors in Windows 8
To test the new OS's multimonitor features, we installed the recently released Windows 8 Release Preview on an Intel Core i7-3770K-based system and configured dual monitors with the integrated Intel HD 4000 series graphics, with a discrete Nvidia graphics card, and with a discrete AMD graphics card. In all three configurations, the setup process proved to be very simple.
Intel HD Graphics
The Windows 8 Release Preview detected and installed the necessary graphics drivers for Intel's HD 4000 series graphics engine without requiring any user intervention. With the Intel graphics, we simply connected a second monitor, which the operating system immediately recognized and enabled. The only steps we had to take (as in any graphics configuration) involved specifying the monitors' relative positions, in Windows 8's Display Settings control panel.
To configure the monitors' positions, first bring up the desktop, then right-click the background, and then choose Personalize from the menu. In the resulting window, click the Display link, and then clickChange Display Settings. In the Change Display Settings window, click and drag the virtual monitors to mimic your physical setup. Click OK, and you're done. (Another way to bring up the necessary control panel is to open your Start menu and enter Display Settings in the search field).
Nvidia GeForce Graphics
A couple of additional steps are necessary to install multiple monitors on a Windows 8-based system equipped with an Nvidia graphics card. Drivers for midrange to high-end GeForce graphics cards appear not to be included in the Windows 8 Release Preview (we tried with a GeForce GTX 560 Ti, a GeForce GTX 670, and a GeForce GTX 680), so you'll first have to install the necessary drivers for your graphics card. As of this writing, Nvidia Graphics Driver v302.82 is available on the company's website for Windows 8; download those drivers (or a newer opdate if one is available) and install them.
Once the drivers are installed, open the Nvidia Control Panel by right-clicking the desktop and choosing Nvidia Control Panel from the menu. Then click the Set up multiple displays link in the left pane and follow the procedure outlined above to mimic the monitors' positioning.
AMD Radeon Graphics (5000 Series or Newer)
Configuring an AMD Radeon graphics card for multiple monitors under Windows 8 is quite easy. The Windows 8 Release Preview automatically detected and installed drivers from Radeon HD 5000, 6000, and 7000 series cards. Even so, we recommend pointing your browser to AMD.com, and downloading and installing the latest drivers from the company's site. The subsequent setup process for a basic multimonitor configuration is identical to the one for Intel's integrated graphics, which we outlined earlier.
In addition, though, AMD Radeon HD 5000 series (and newer) graphics cards support the company's Eyefinity feature, which users can configure to treat multiple monitors as a single, large surface. Using Eyefinity overrides the edge and corner enhancements that Windows 8 introduces.
To configure Eyefinity after installing the latest AMD drivers, right-click a blank part of the desktop and choose Catalyst Control Center from the menu. In the 'Desktop and Displays' section, click the link for AMD Eyefinity Multi-Display setup. On the next screen, select the Create Eyefinity Display Group option, and follow the on-screen prompts to create the display group. Once you've chosen the correct layout for the display group, you're ready to go.